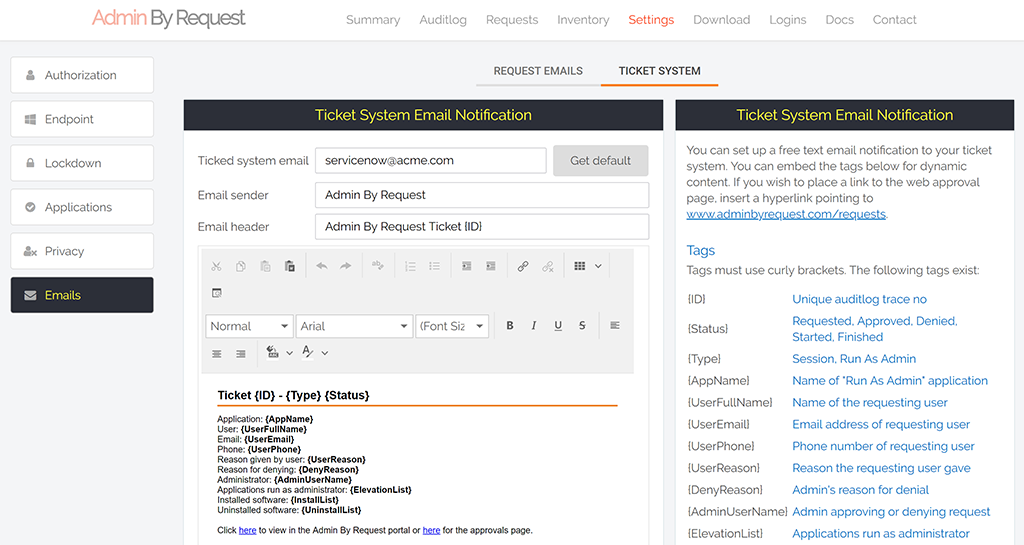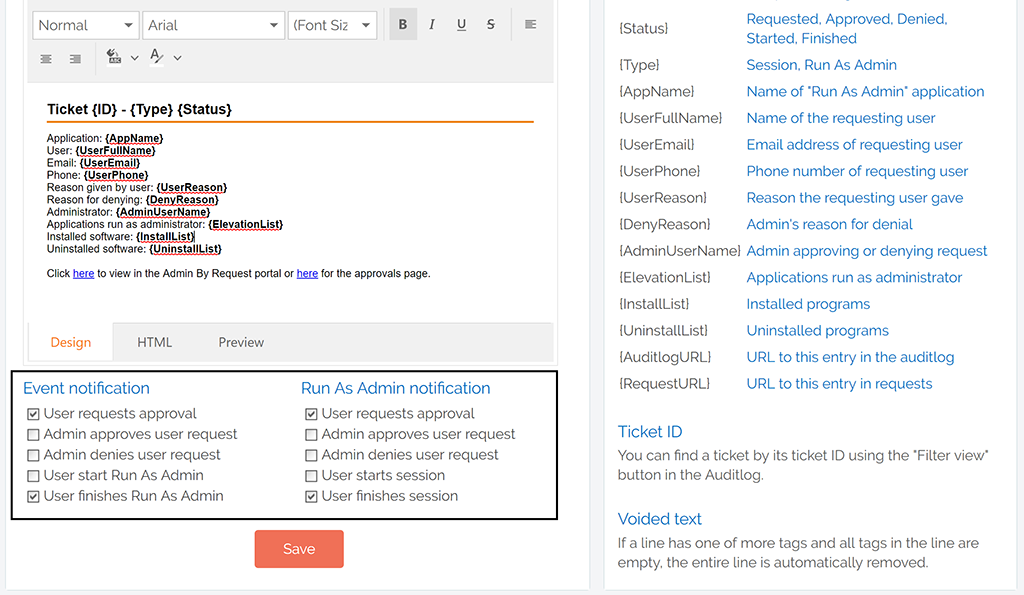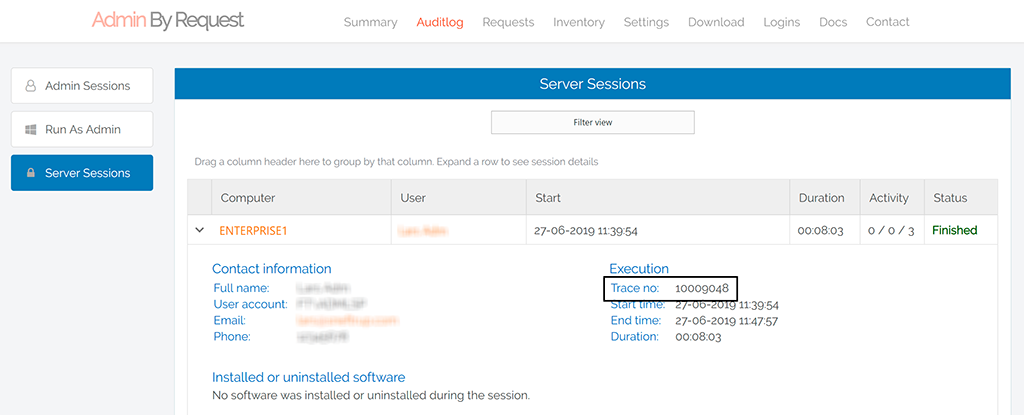Documentation
Ticketing system integration
This page goes through the process of setting up a ticketing system integration through emails from the Admin By Request service.
Setting up ticketing system notification
The Admin By Request service can push notifications to your ticketing system (such as ServiceNow) through emails. Because all ticketing systems are able to create a ticket based on emails, this solution will work with any ticketing system available. The way you set it up is by going to your settings and selecting the “Ticketing system” sub-tab under the “Emails” settings left-menu.
Cut down to the basics, all you have to do at first is to supply your ticketing system email address and click “Save”. Without doing anything further, you will now receive an email every time there is an approval request or a finished Run As Admin or Admin Session with all relevant information.
Template designer
As you can see above, this is a template system with dynamic tags. There is a default template that includes all information that is possible to include in the emails. On the right side, you can see a list of tags that you can use. Tags are replaced by actual values by the time an email is sent. For example, when you enter {UserFullName} in the template designer, this is replaced by the full name of the end user requesting or completing the operation.
Voided lines
When you enter a line like “Reason for denying: {DenyReason}”, this line will be removed, if there is no deny reason. This way, you can design a full template and by the time the email is sent, the service will automatically remove lines with empty tags. This also voids the need to have multiple templates for multiple events.
Events
Under the template designer field, there is a list of event checkboxes (see below). This determines, which events you subscribe to for your ticketing system. By default, you get an email, if you have approval on and user requests Run As Admin or an Admin Session and when a Run As Admin or an Admin Session finishes. Other events (request approved, request denied and starting) are not enabled by default, to avoid too many tickets in your ticketing system, in case you have not set up an inbound rule (see next section). The default two events will send an email when a user requests Run As Admin or an Admin Session, which means an administrator will have to approve the request in the portal or in the app. This makes sense because the end user is now waiting and there should be standard follow-up rule, if no one reacts. The other default event is when Run As Admin or an Admin Session is finishes. By this time, all information is available (such as which programs were installed) and therefore this should be considered the documentation of the elevation.
Matching the same ticket
When you subscribe to more than one event, you would likely prefer that this updates the same ticket that was created by the first email relating to an Auditlog entry – versus getting a new ticket for every updating event. To avoid multiple tickets relating to the same Auditlog entry, you have to set up an inbound rule in your own ticket system. If you look at the first screenshot, you can see that the default email subject includes an Auditlog entry ID: “Admin By Request Ticket {ID}”. The tag “ID” is replaced by the Admin By Request Auditlog entry ID, also called Trace No. The way you can make your ticketing system recognize an Auditlog entry and update a ticket instead of creating a new ticket for every updating event would be:
- Set up an inbound email rule
- Look for noreply@adminbyrequest.com as sender
- Extract the Auditlog ID from the mail subject (or create a body tag)
- Store the Auditlog ID with your ticket on first creation
- Find existing ticket, if the ticket was created with this Auditlog ID and update
If you look at a ticket in your ticketing system and see an Auditlog ID, you can click the filter button in the Admin By Request Auditlog view and enter this ID as “Trace No” to find the matching entry in the Admin By Request portal.
Questions?
If you have questions not answered on this page, please contact us using the chat or the contact menu at the top.