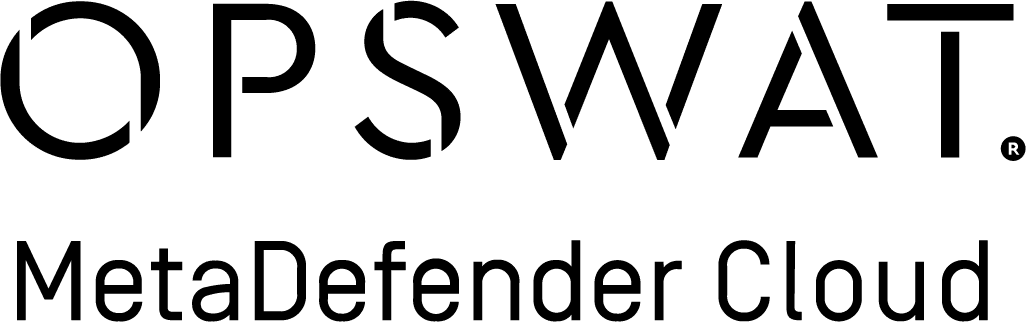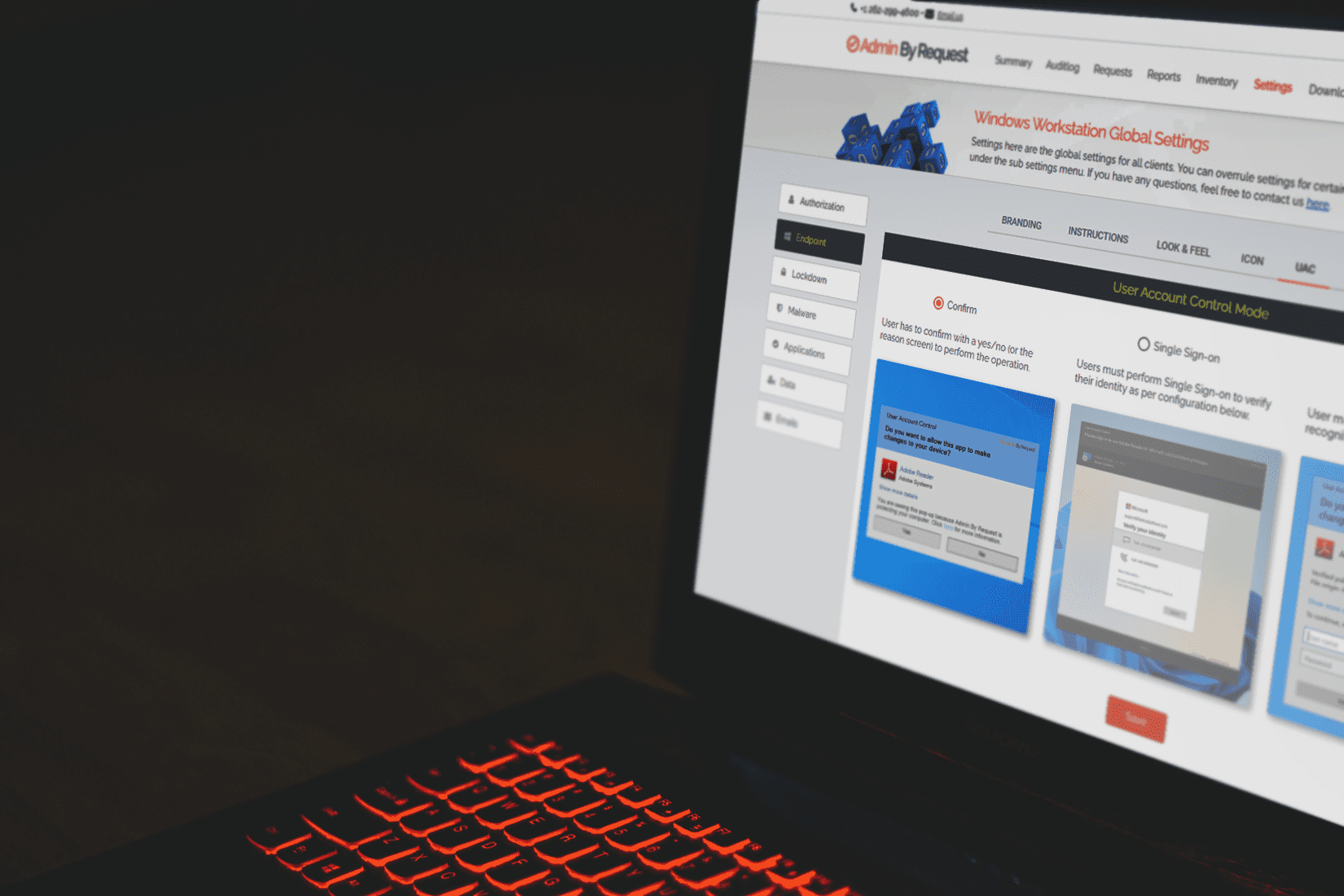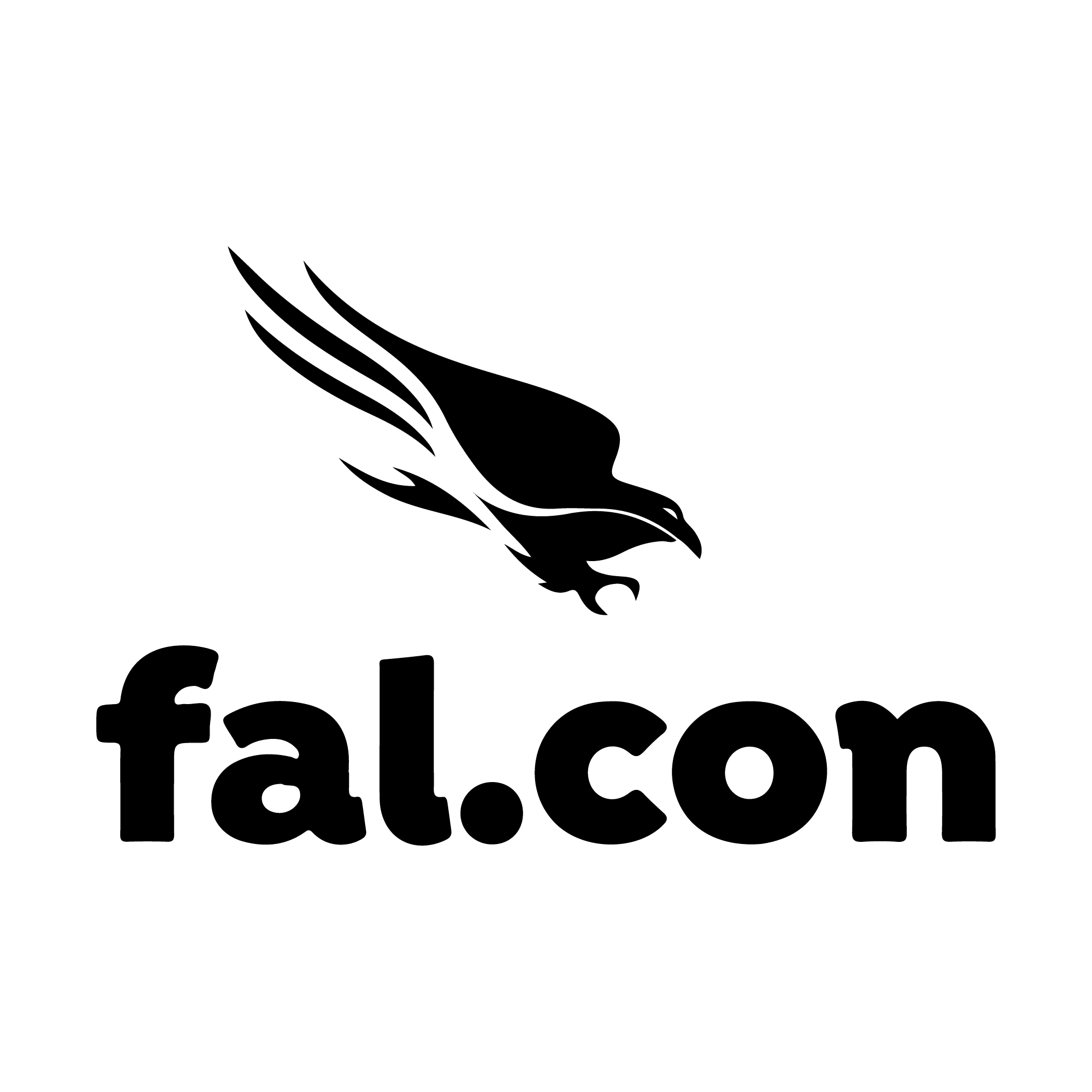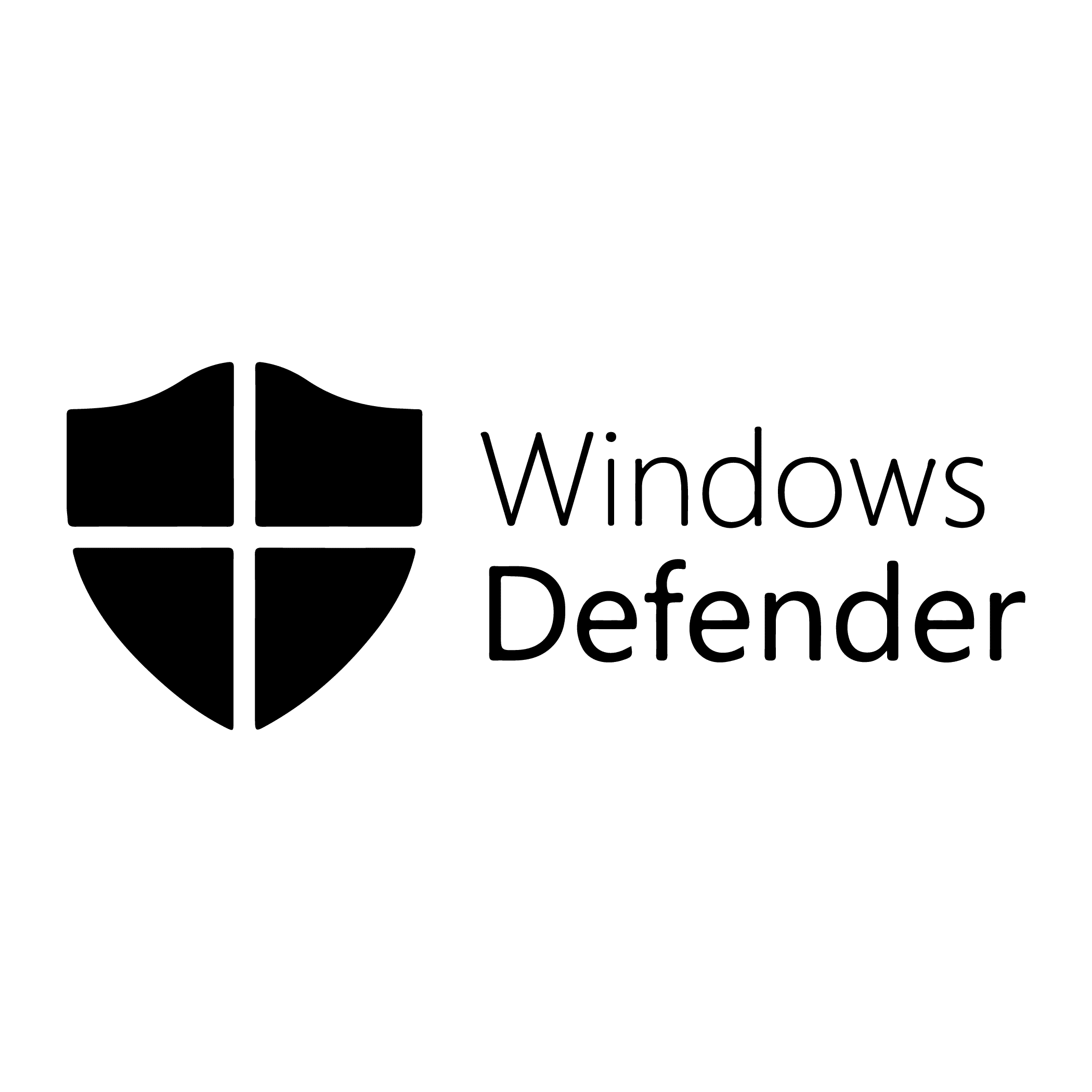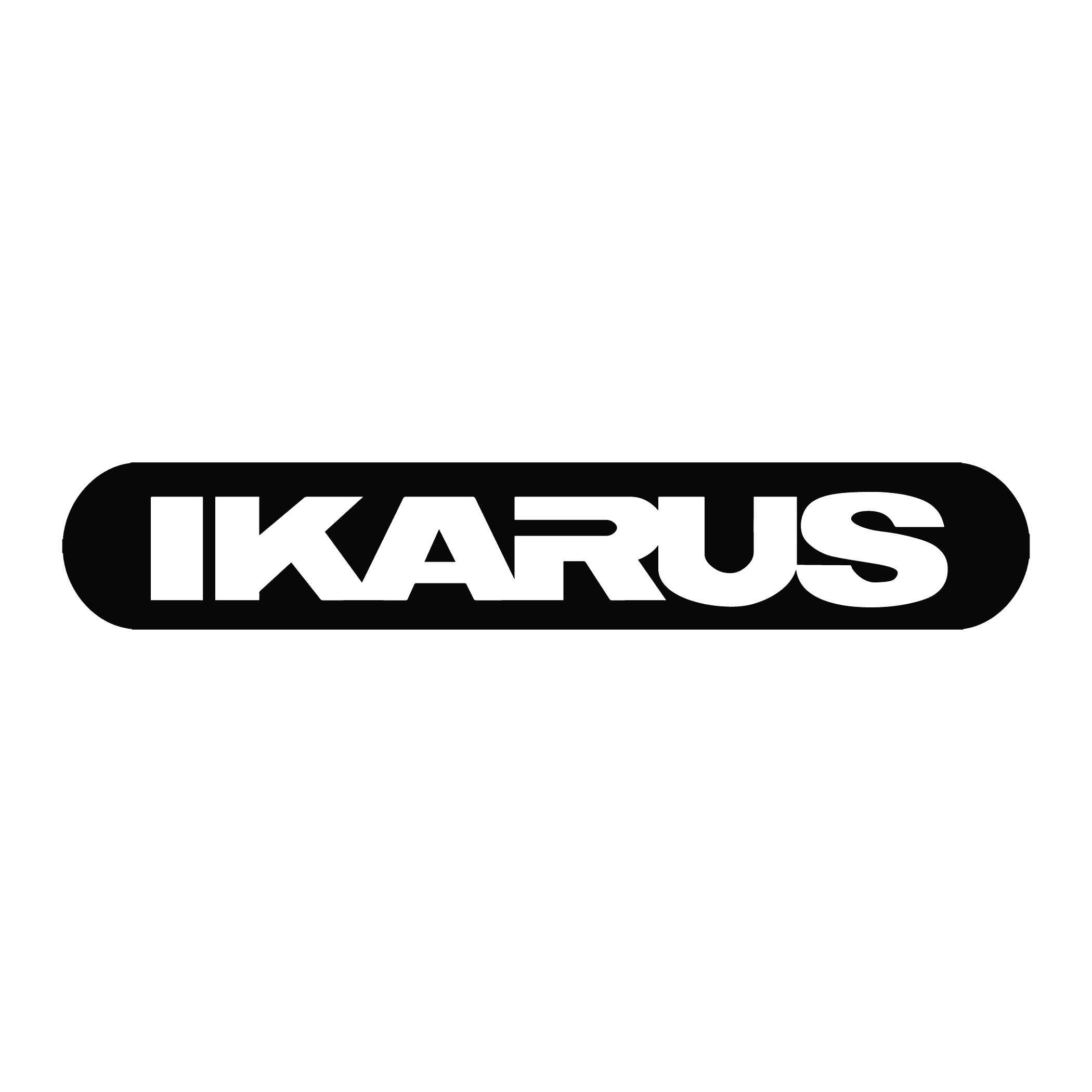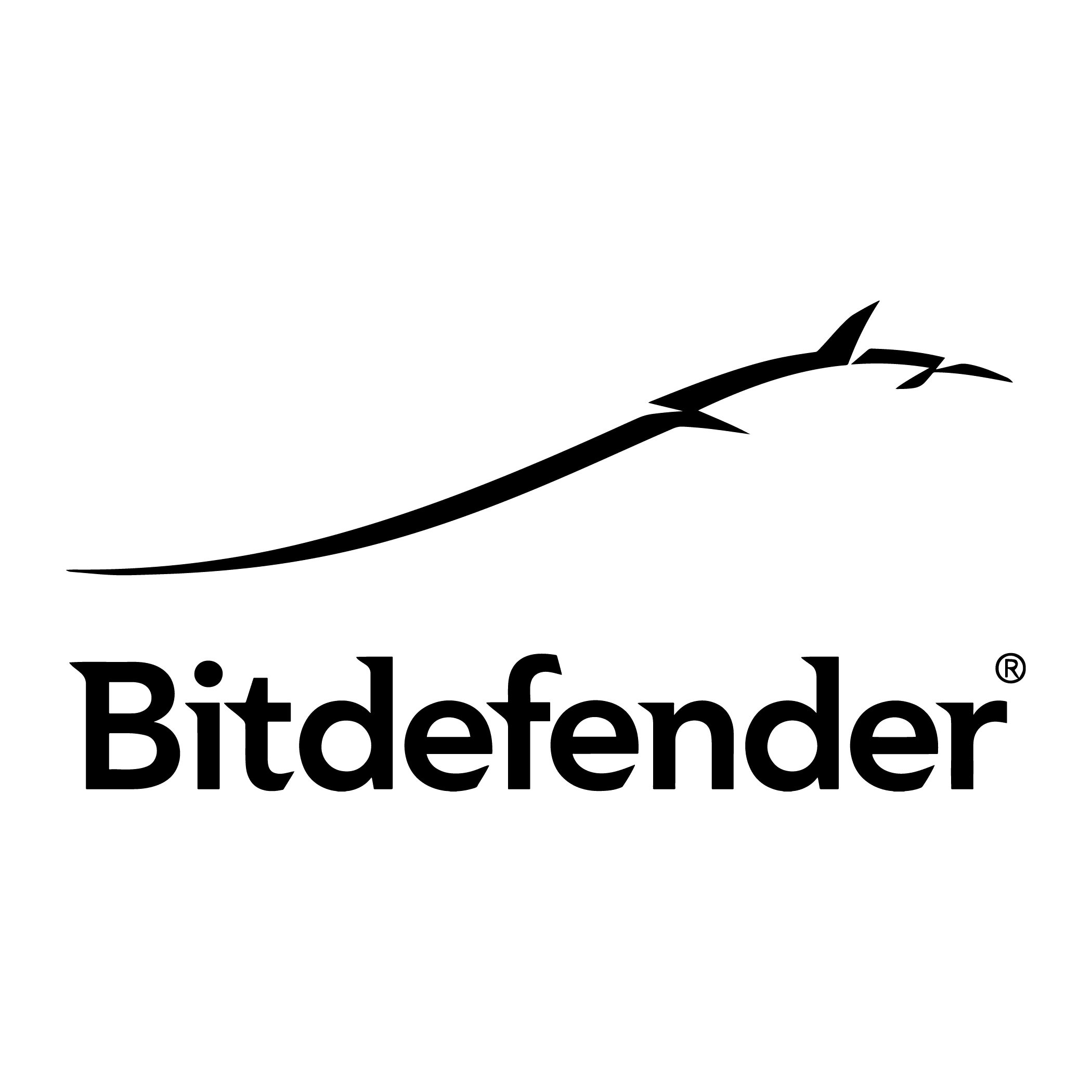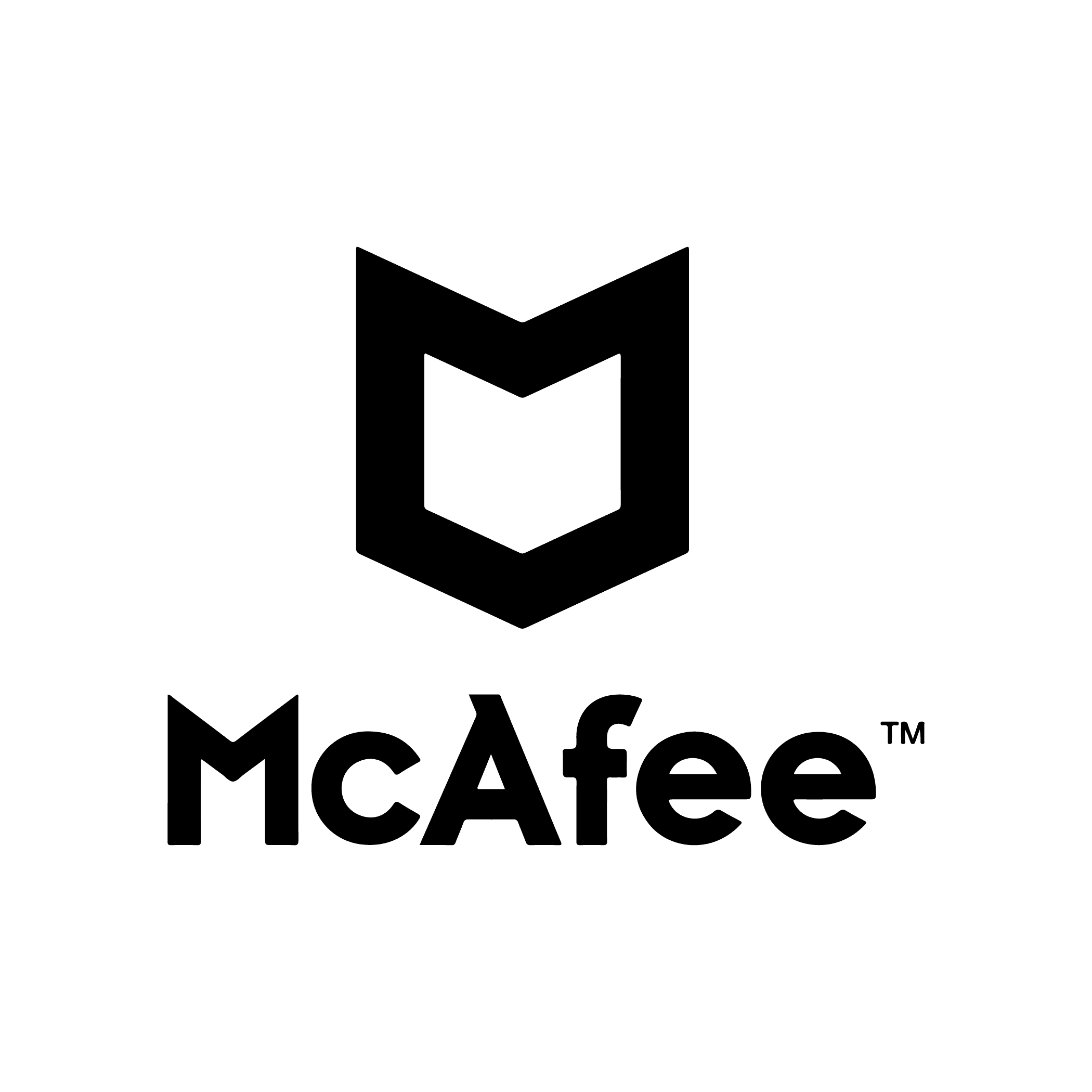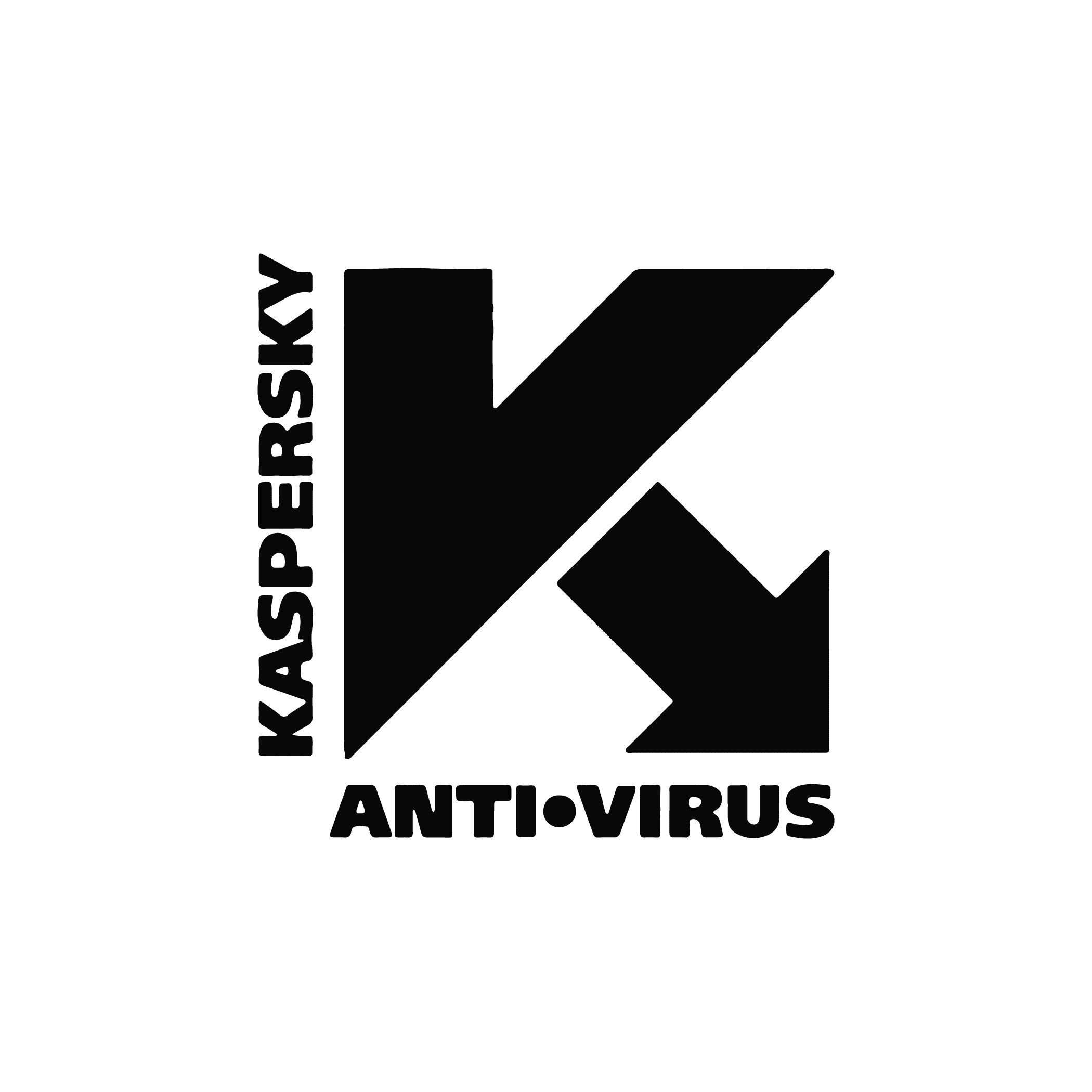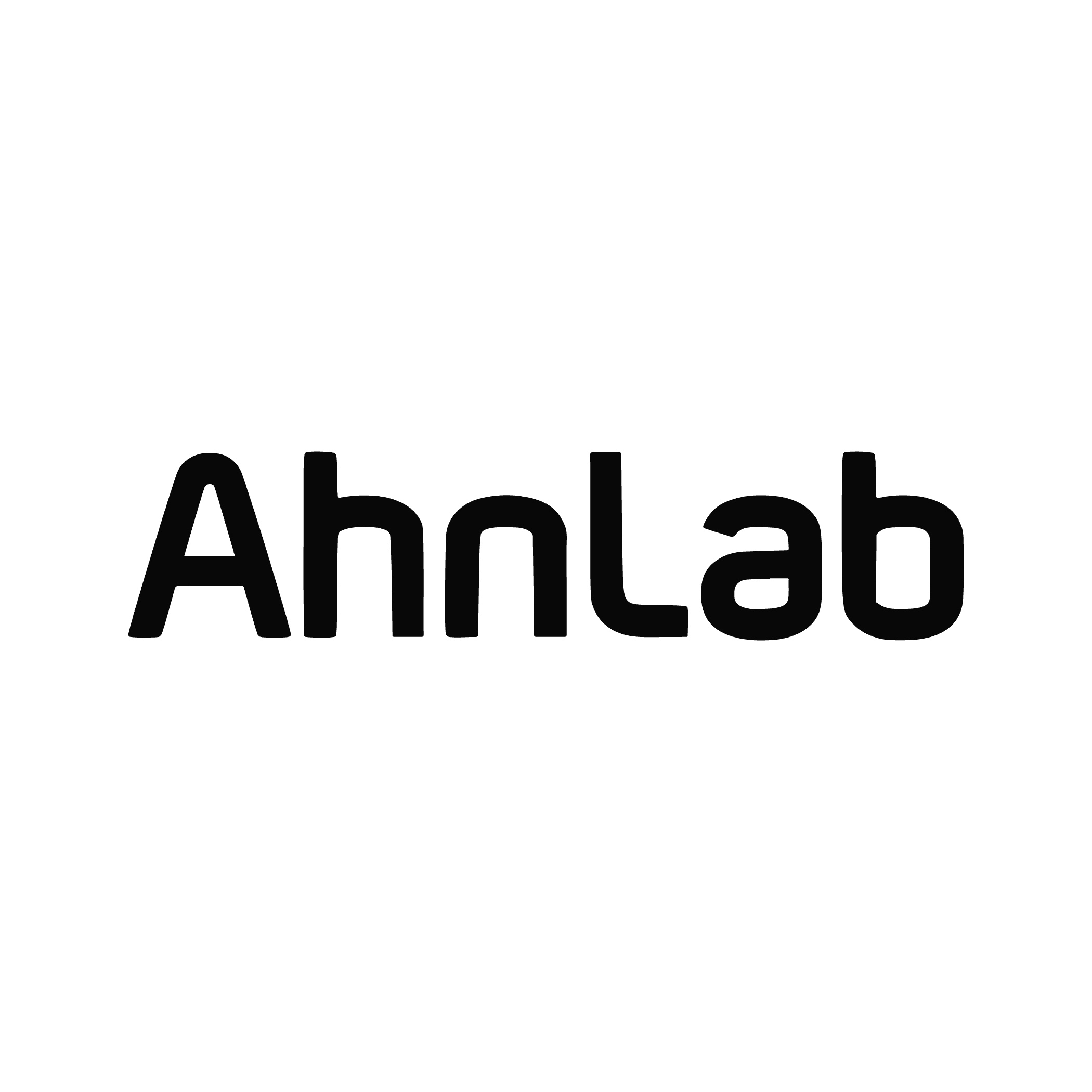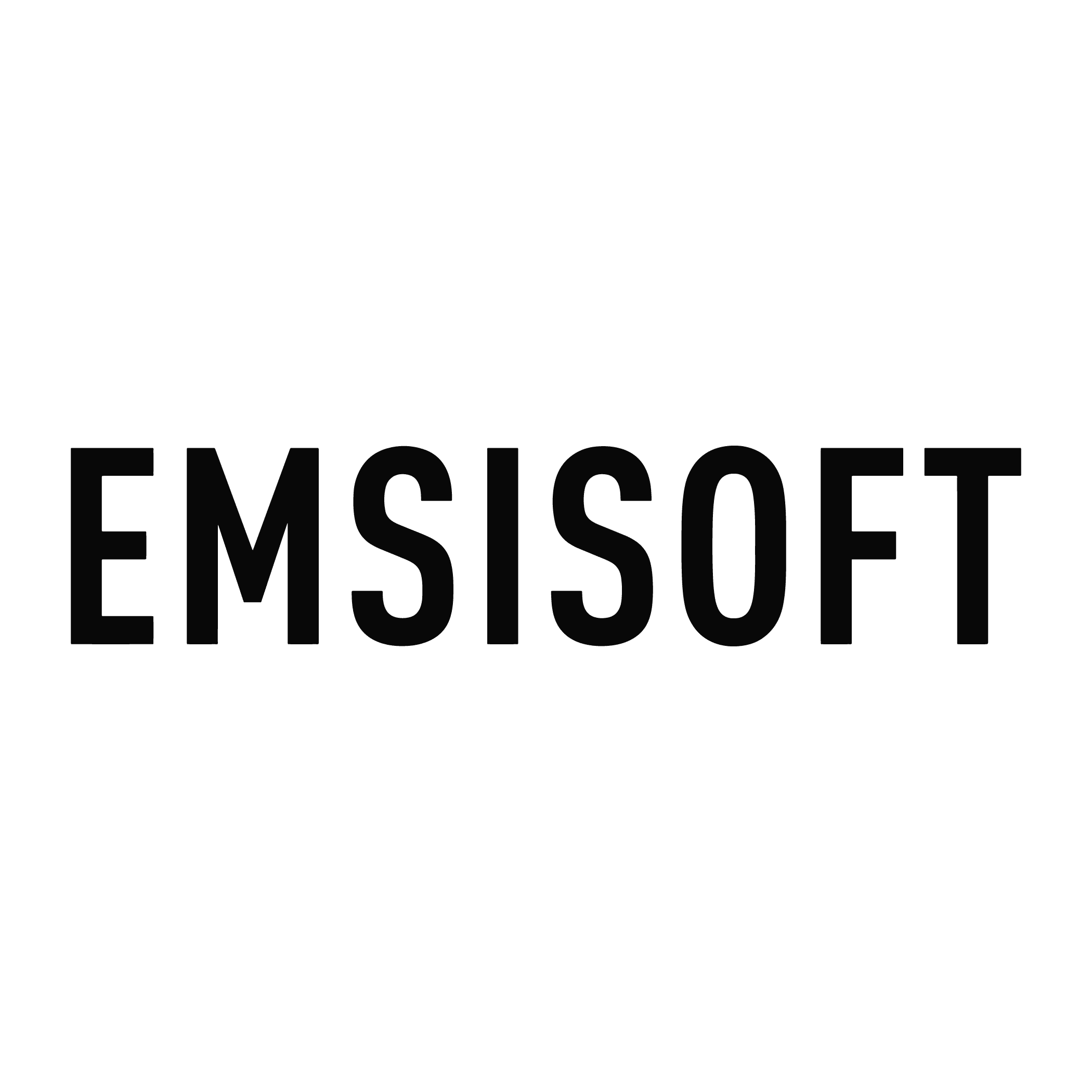Empower users, streamline workflows.
Discover our Core Features
Just-In-Time Elevation
Auto-Approval
Remote Access
Skip the reading:
Elevation Methods
Run as Admin
Per App Elevation
Users can right-click the application they want to run with elevated privileges and select Run as Admin from the menu.
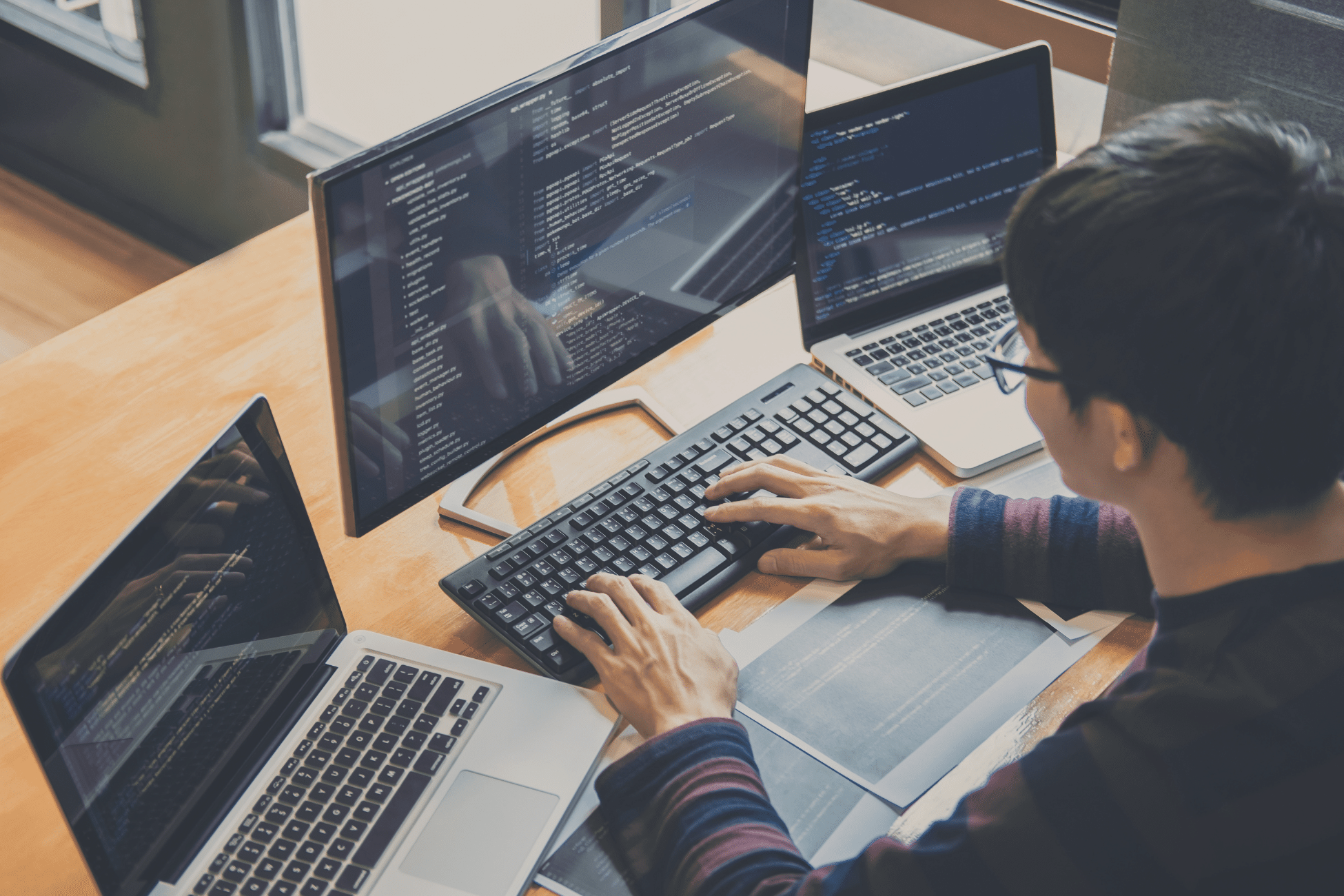
Admin Session
Session Elevation
Users can double-click the Admin By Request desktop icon or select the icon from tray tools and confirm that they want to initiate an Admin Session.
PIN Code
Provide Offline Access
Offline users, or those not permitted to use other Admin By Request features for elevation, can instead obtain a challenge/response PIN.
App Control
Pre-Approval
Create Whitelists
Users who request to run Pre-Approved applications as administrator do not need to wait for approval - instead, it's granted immediately.
AI Approval
Auto-Approve Trusted Apps
Each application has a score based on how trustworthy it and the app vendor is. Apps which rank above a pre-set score are auto-approved.

Machine Learning
Reduce Manual Workload
Each time a user request to run an application as administrator is approved, the system learns what is safe for auto-approval.
Available with Server Edition
Remote Access
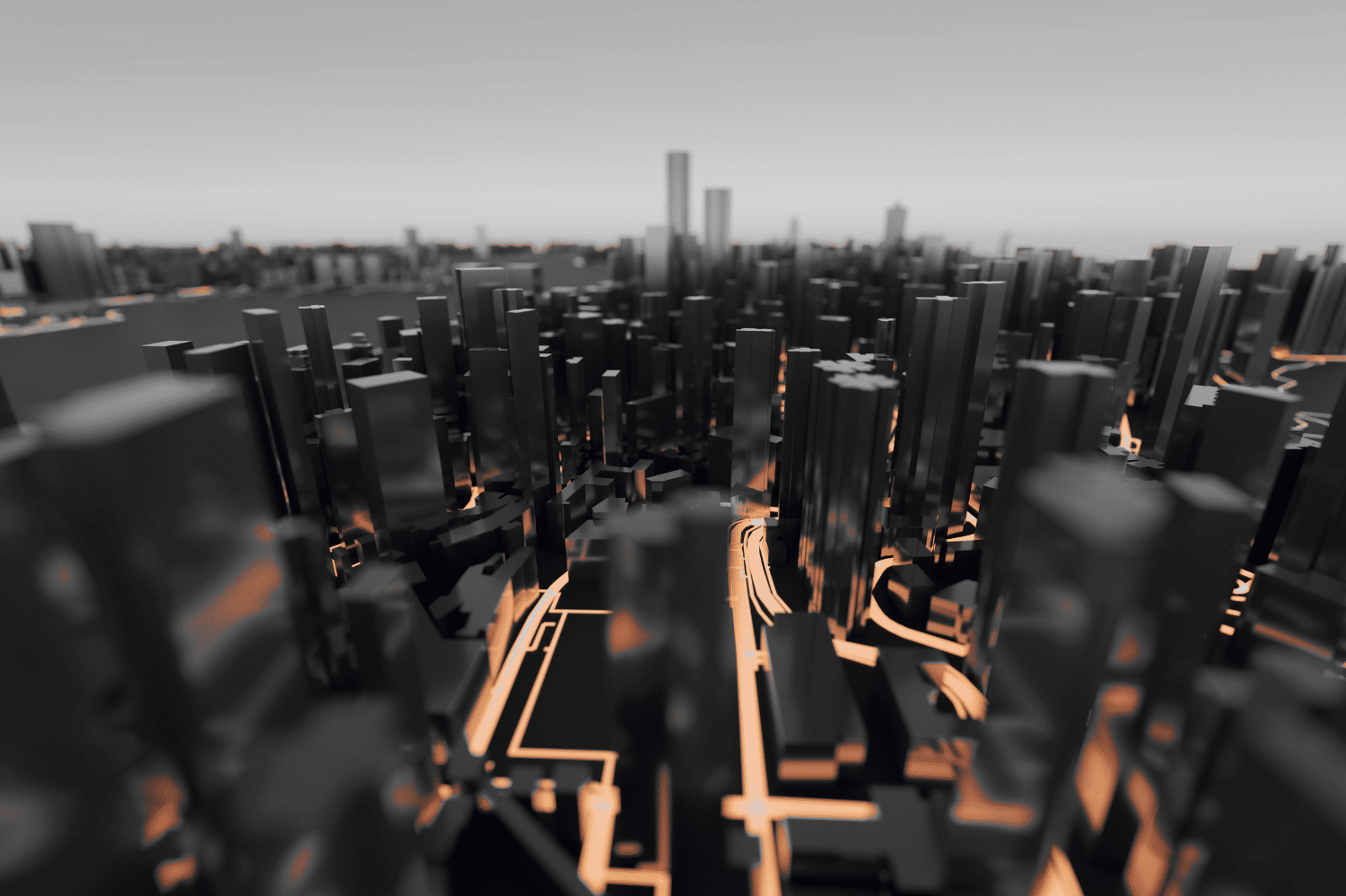
Verification
Endpoint MFA/SSO
Enforce Business Policies
Instead of confirming or authenticating using account credentials, users can be forced to undertake MFA and use SSO with your chosen IdP.
Device Owner
Lock Device to One User
The end user, or IT support person working on the PC, would enter PIN 1 into the User Portal, and use this to generate PIN 2.
Support
Break Glass/LAPS
Grant Emergency Local Admin Access
Generate a local admin account in an emergency or safely provision Just-In-Time administrator accounts for specific purposes or third-party users.
Provide Remote Support
Helpdesk personnel can remotely connect to end user devices and provide the required assistance using Admin By Request.
Support Assistance
Support Assistance is the feature that helps your Helpdesk to better service users. A user may need helpdesk support for a number of reasons: they may not be permitted to use Admin By Request elevation features such as Run as Admin or Admin Session, they may not know where to find the software they need, they may not be tech-savvy enough to self-service using Admin By Request, or they may simply refuse to take on the responsibility of installing software on their work device knowing they will be audited.
Whatever the reason, Support Assist allows your Helpdesk to remotely connect to end user devices and use Admin By Request features to provide assistance. Personnel who are remote-connecting have the same abilities and restrictions within Admin By Request on the end user’s device that they have on their own device (i.e., the Admin By Request scope and settings applied to Helpdesk personnel are applied globally).
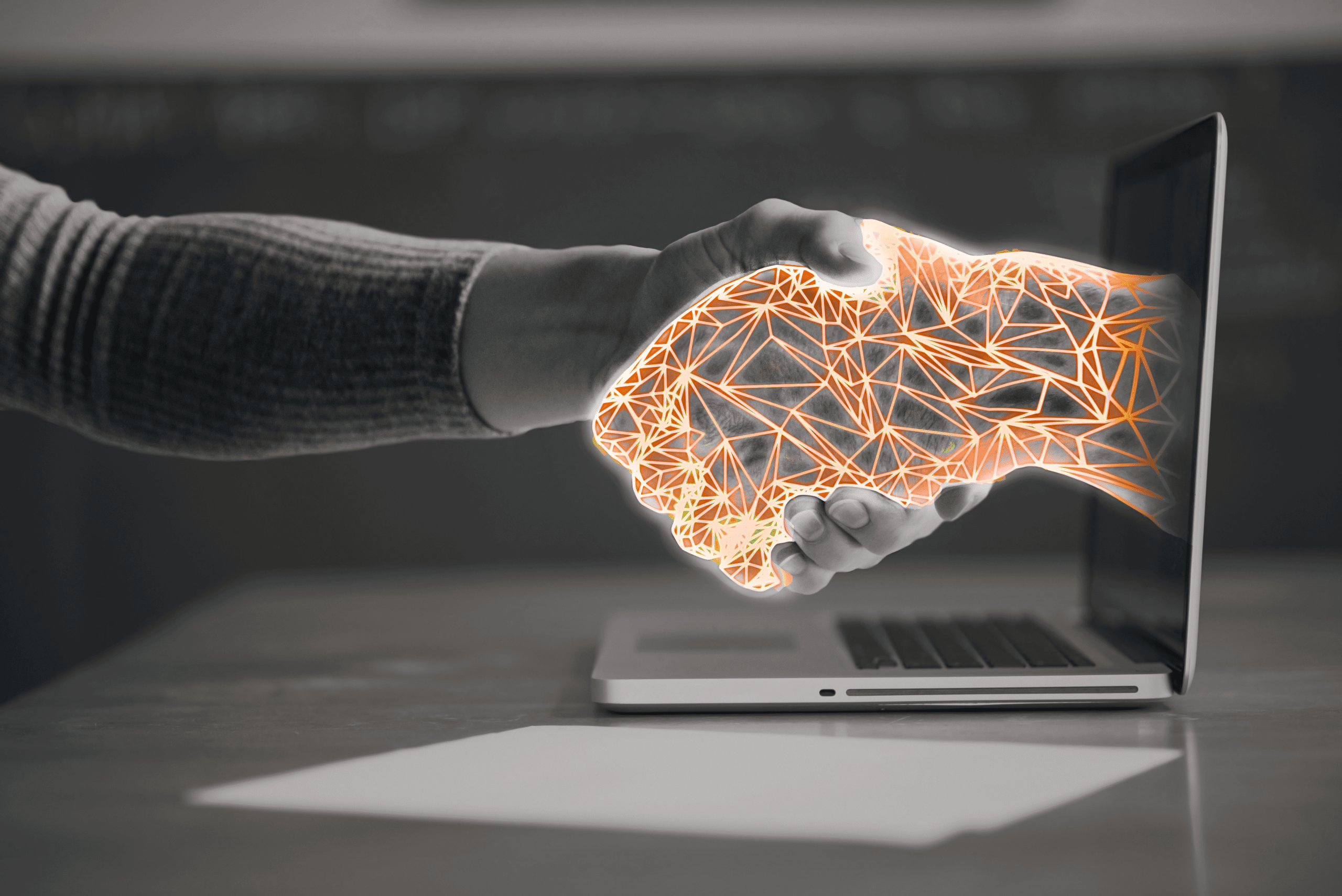
Malware Protection with